
1 - Primeiramente abra a imagem que deseja utilizar para o nosso tutorial utilizaremos essa foto abaixo:

2 - Duplique a camada atual. Para isso faça a combinação de teclas CTRL+J.
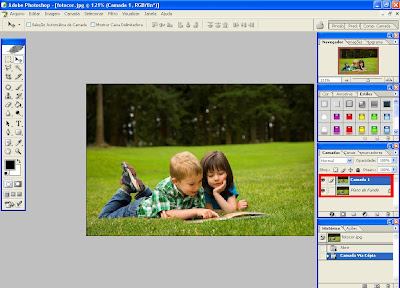
3 - Agora vamos remover a saturação da imagem, isso pode ser feito pelo menu IMAGEM >> AJUSTES >>> REMOVER SATURAÇÃO, e também pela combinação de teclas CTRL+SHIFT+U.
Resultado:
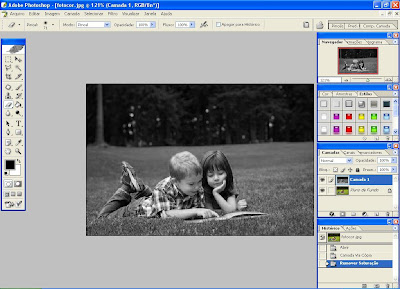
4 - Com a ferramenta Borracha (E) você vai "apagar" as partes da imagem que desejar que fique colorida, utilize tamanhos diferentes da borracha e alterne o tamanho do zoom para conseguir um resultado sempre legal.
Resultado Final:

O melhor desse tutorial é exatamente a simplicidade, isso proporciona além de certa forma uma diversão, a liberdade de fazer o trabalho em qualquer versão do Photoshop. Então por hoje é isso ai.

2 comentários:
Cara, que blog MUITO útil. Foi pro favoritos!!!
Muito show trabalhar com Photoshop! dá pra fazer cada coisa que impressiona!!
Postar um comentário