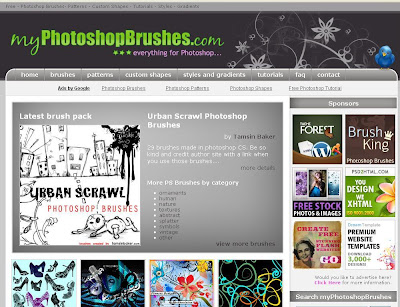FERRAMENTAS

Recursos gráficos para o dia dos namorados

++ Brushes
Alternativas ao Photoshop - Quem não tem cão caça com gato
Fauxto - Um dos melhores e mais desenvolvidos até o momento, se assemelha muito com software residentes no pc
http://www.fauxto.com/
XmgImg- É um editor de fotos, mas com foco específico em compartilhar imagens, assim, um bom lugar para hospedar imagens.
http://www.xmgimage.com/
MyImager - Este possui diverso filtros que pode ser aplicados na sua foto, montando diversos efeitos.
http://www.myimager.com/
SnipShot, um editor de fotos web based que retira a foto do seu disco, da web ou de contas de outros serviços, como o Webshots e Flickr.
http://www.snipshot.com/
Pixenate - Possui muitos filtros e boas funções para edição. Oferece um widget que integra ao seu website, permitindo que outros editem fotos através dele.
http://www.pixenate.com/
Phixr - Um editor de fotos com integração com contas do Flickr, Fotopic, Livejournal, Photobucket, Fotolog.com, Buzznet e Dropshots.
http://www.phixr.com/
Picture2Life - Um dos mais antigos, possui uma plataforma estável, nele você pode importar imagens de outras redes de compartilhamento.
http://www.picture2life.com/
Picnik - Um dos mais novos, com o visual mais amigável até o momento. É o que eu uso sempre que preciso.
http://www.picnik.com/
Photoshop Express - O mais novo de todos, feito pela mesma empresa que faz o famoso Photoshop. Tem um visual legal e bastante funções.
https://www.photoshop.com/express
FaceinHole - Máscaras gratuitas para Photoshop

Efeito Pedra

Lista de Brushes
- http://www.deviantart.com/deviation/358
- http://www.deviantart.com/deviation/386
- http://www.deviantart.com/deviation/405
- http://www.deviantart.com/deviation/273
- http://www.deviantart.com/deviation/240
- http://www.deviantart.com/deviation/382
- http://www.deviantart.com/deviation/401
- http://www.deviantart.com/deviation/318
•Brush de tachinha
http://www.deviantart.com/deviation/351
•Papel
http://www.deviantart.com/deviation/351
http://www.deviantart.com/deviation/310
•Durekix
http://www.deviantart.com/deviation/349
http://www.deviantart.com/deviation/293
•Vector
http://www.deviantart.com/deviation/345
http://www.deviantart.com/deviation/323
http://www.deviantart.com/deviation/310
http://www.deviantart.com/deviation/310
http://www.deviantart.com/deviation/303
http://www.deviantart.com/deviation/285
•Silhuetas vector
http://www.deviantart.com/deviation/343
http://www.deviantart.com/deviation/309
•Notas musicais
http://www.deviantart.com/deviation/341
http://www.deviantart.com/deviation/302
http://www.deviantart.com/deviation/286
http://www.deviantart.com/deviation/251
•Cartas da morte
http://www.deviantart.com/deviation/330
•Bad girls / goticos leves!
http://www.deviantart.com/deviation/319
http://www.deviantart.com/deviation/318
•Rock
http://www.deviantart.com/deviation/316
•Cute
http://www.deviantart.com/deviation/312
http://www.deviantart.com/deviation/272
•Desenhos da sanrio/ keroppi
http://www.deviantart.com/deviation/311
•Código de barras
http://www.deviantart.com/deviation/307
http://www.deviantart.com/deviation/233
Manual de retoque fotográfico Photoshop
Quer aprender como retocar uma foto com recursos de um profissional na área? utilize esse tutorial.

Arquivos PSD Gratuitos

Dicas de sites
Brusheezy - Nome engraçado, não sei como se pronuncia, mas contém vários brushes excelentes. Você pode procurarar através de sua base de dados dos brushes pela categoria, versão de Photoshop, ou pela avaliação, etc.

Mas se você está procurando algumas imagens vetorizadas para usar no Photoshop o site Vecteezy, não me peça pra ler isso também, é uma boa pedida. O material desse site é de alta qualidade assim como o último citado acima, se você procura além de imagens vetoriais, verá que também é possível encontrar no site ícones RSS também, ótimo para mudar a aparência do seu site/blog.

Eu não sou assim: o Photoshop no corpinho das famosas
Top Dicas Photoshop
Se você utiliza o Photoshop freqüentemente para reparar as suas imagens ou mesmo para criar composições fantásticas, deverá conhecer alguns atalhos (shortcuts) que servirão para facilitar as suas tarefas diárias.
Indico aqueles que mais utilizo freqüentemente:
1. Cmd-N, Cmd-C e Cmd-V (Mac) ou Ctrl-N, Ctrl-C e Ctrl-V (PC).
Todas as pessoas que usam computadores em geral, e não só Photoshop, têm a obrigação de conhecer estes três atalhos, já que eles funcionam em virtualmente todos os programas (principalmente no Mac). O primeiro deles, cria um novo documento, enquanto que os outros dois, copiam um elemento selecionado (texto ou imagem) da área de trabalho para a memória e vice-versa, respectivamente;
2. Cmd-E (Mac) ou Control-E (PC) - Este atalho tem três modos de operação:
Se apenas uma camada estiver selecionada, ocorrerá a fusão desta camada com aquela imediatamente abaixo na janela camada;
Se mais de uma camada estiver selecionado (Photoshop CS2), ocorrerá a fusão das correspondentes camadas;
Se um grupo estiver selecionado, ocorrerá a fusão de todo o conteúdo deste. Nos três casos, ao ocorrer à fusão, tudo se transforma em apenas uma camada;
3. No Photoshop, a tecla V, quando pressionada, seleciona a Ferramenta movimento, uma das mais usadas do programa e que permite movimentar os objetos e camadas;
4. Quando pressionada a tecla B, selecionará o comando pincel;
5. Ao pressionar a tecla T, ativará o comando Textos;
6. Ao pressionar a tecla Z, selecionará o comando Zoom, muito utilizado no Photoshop;
7. A tecla D, quando pressionada, faz reset às cores de Primeiro plano e Plano de fundo, colocando-as a preto e branco, respectivamente.
8. Cmd-L (Mac) ou Control-L (PC) - Esta combinação de teclas, ativa a função Niveis, muito utilizada para reparar imagens com desequilíbrios nas luminosidades.
9. Barra de Espaços - Seja qual for à ferramenta que esteja a utilizar, poderá sempre pressionar a barra de espaços, para selecionar a ferramenta Mão, que permite arrastar a imagem. A vantagem deste atalho é que, ao libertar a barra de espaços, terá de volta a ferramenta que estava a utilizar antes;
10. Ao pressionar a tecla Control + U, tornará visível a janela Matiz e Saturação Muito usada para alterar a cor de um fundo de uma foto ou mudar a cor da pessoa na foto.
E é isso ai, espero que tenham gostado, até o próximo post.
Plugins para turbinar seu Photoshop
http://www.4shared.com/file/939521/d5231c1/Autofx_Dreamsuite_Series_V1.html?s=1
3D TRANSFORM
http://www.4shared.com/file/18431182/ed27123c/3D_Transform.html?s=1
Pacotão da Alien Skin:
http://www.4shared.com/file/8395806/432d6520/Alien_Skin_PhotoShop_Plug-ins.html?s=1
Eye Candy 4000 (se por acaso não se encontrar no pacote acima):http://www.4shared.com/file/3795701/4f83a152/eyecandy_4000.html?dirPwdVerified=6fb49b8b
Digital Film Tools 55mm:
http://www.4shared.com/file/2522079/aee0a35/digital1filmtools55mmv60forphotoshop-scotchgfx.html?dirPwdVerified=6fb49b8b
Conhecendo o plugin auto X dream suitehttp://scrapkut.blogspot.com/2007/09/plugin-auto-fx-dream-suite-1.html
Plugin para fazer Bordashttp://www.extremetech.com/article2/0,1697,1981067,00.asp
Plugin tipo fotocópia, desenho à lápis...http://www.extremetech.com/article2/0,1697,1981071,00.asp
4 plugins Kodak freehttp://www.wilsoniwano.com/2007/08/15/plugins-gratis-para-photoshop/
Plugins freeeehttp://paginas.terra.com.br/arte/safiralilas/plugins.html
Detalhes dos 18 efeitos do Dream Suitehttp://www.autofx.com/products/DreamSuite1/detail.html
COMO SALVAR PLUGINS NO PHOTOSHOP>>Você vai salvar na pasta >>>C:\Arquivos de programas\Adobe\Adobe Photoshop CS2\Plugins
Colocando uma Tatoo em uma foto
 02. Vamos trabalhar a imagem da tatuagem eliminando o seu fundo branco, pressione a letra W do teclado para selecionar a Magic Wand Tool (Ferramenta varinha mágica), ou clique sobre seu ícone na barra de ferramentas, depois clique sobre a área branca da foto, logo após vá em Select> Inverse (Selecionar > Inverter) ou pressione Ctrl+Shift+I para inverter a seleção.
02. Vamos trabalhar a imagem da tatuagem eliminando o seu fundo branco, pressione a letra W do teclado para selecionar a Magic Wand Tool (Ferramenta varinha mágica), ou clique sobre seu ícone na barra de ferramentas, depois clique sobre a área branca da foto, logo após vá em Select> Inverse (Selecionar > Inverter) ou pressione Ctrl+Shift+I para inverter a seleção. 03. Depois basta pressionar Ctrl+C e colar na imagem em que iremos aplicar o desenho pressionando Ctrl+V. ( Não achei necessário o PrintScreen hehe)
03. Depois basta pressionar Ctrl+C e colar na imagem em que iremos aplicar o desenho pressionando Ctrl+V. ( Não achei necessário o PrintScreen hehe) 05. Clique com o botão direito sobre a imagem e escolha a opção Warp (Deformar em português) para distorcer a imagem de acordo com o contorno do corpo.
05. Clique com o botão direito sobre a imagem e escolha a opção Warp (Deformar em português) para distorcer a imagem de acordo com o contorno do corpo. 06. Na layer da tatuagem mude o modo de blend para Multiply (Multiplicação) e defina a opacidade em 54%.
06. Na layer da tatuagem mude o modo de blend para Multiply (Multiplicação) e defina a opacidade em 54%. Resultado:
Resultado: Fonte: Tutoriais de Photoshop
Fonte: Tutoriais de Photoshop30 dicas sobre Photoshop
02- Pequenas mudanças para grandes TIFFs: As versões mais antigas tinham a opção Quick Edit para abrir pequenas partes dos arquivos TIFF em vez de abri-las por inteiro. Isso agora foi substituído por plug-in no Photoshop 5 no arquivo Goodies da versão 5.5.
03- Arrastando Layers: Você acha difícil posicionar layers e seleções de maneira precisa? Usando as teclas das setas você pode arrastá-las para onde quiser pixel por pixel. Precione a tecla Shift e os layer poderão ser movimentados em 10 em 10 pixels.
04- Options instantâneas: Para mudar i setting das ferramentas, você precisa encontrar e/ou abrir a paleta Options. Esse meio é o mais rápido do que o menu Windows, basta um clique duplo na ferramenta para mostrar ou ativar a paleta.
05- Limpando o clutter: Não importa o quanto você é cuidadosa para arrumar a paleta; ela sempre acaba cobrindo partes da imagem. Pressione a tecla Tab para escondê-las completamente e pressione novamente a mesma tecla para que a paleta volte a aparecer. Use os comando Shift-Tab se quiser que a paleta Tool permaneça visível.
06- Não se irrite: Quando você aproxima uma marca de seleção ou corte as bordas de uma imagem, o Photoshoop tenta fazer a marca coincidir com a borda. Isso pode ser uma chateação, para evitar esse comportamento, pressione a tecla Ctrl enquanto faz o arraste.
07- Guides úteis: O Photoshop oferece Guides para um alinhamento preciso. Dispense os Rulers (Ctrl+R permite alternar entre aberto e fechado) e Ctrl+drag seleciona para movê-las.
08- A imagem inteira: As vazes você precisa voltar atrás e esconder toda a sugeira da tela para só então ver a sua imagem. Pressione a tecla F para mostrar a imagem full-screen; pressione F novamente para esconder a barra de menu; e pressione ela pela 3ª vez para retornar o modo normal.
09- Controle de Zoom: Use o Zoom-in/ zoom-out na paleta do Navigator de ambos os lados do controle de Zoom para ultilizar as facilidades do Photoshop Zoom ou de um clique duplo no item Zoom percentage e digite uma nova opção.
10- Zoom rápidos: Faça a imagem caber na tela utilizando o Ctrl+0 ou se você quiser ver a imagem no tamanho real (100%) de um clique duplo na ferramenta Zoom. Não precione o Ctrl+1 porque isso aciona o display para cyan ou red channel.
11- Automatização: As Actions do Photoshop podem ser combinadas com a opção em uso no submenu automático no menu File para ajudar a converter e otimizar todos os folders cheios de imagens.
12- Economizando espaço na tela: AS paletas do Photoshop podem ser combinadas em grupos ou em paletas identificadas (tabbed palettes). Feche uma paleta identificada para separá-la e então, clique na caixa Close para escondê-las todas juntas. AS paletas também podem vão se alinhas uma ao lado da outra.
13- States permanentes: Os status do History do Photoshop são perdidos dos quando você fecha o arquivo. Mas é possível tornar um state permanente selecionando-o e clicando em New Document no menu pop-up da paleta History.
14- Novas janelas: As veses você só pode julgarem detalhe uma mudança quando vê a imagem a uma distância normal. Não fique alterando os níveis de zoom – em vez disso, abra uma new view (no View menu) em nova ampliação.
15- Sem previews: O Photoshop não deveria produzir thumbnail previews em vez de ícones comuns de arquivo? Se isso não estiver acontecendo, esse recursos pode ter sido desligado para poupar espaço.
16- Tamanho de impressão: Qual o maior tamanho de impressão da sua imagem na resolução atual? Clique e segure o campo info field na parte superior da janela principalmente para uma previa impressão rápida.
17- Resolução: Como saber as resolução necessária para suas imagens? Descubra a freqüência da tela ultilizada pelo seu bureau de impressão e, então, multiplique esse valor pó 1,5 ou 2,0 para encontrar a melhor resolução para suas imagens.
Seleções, Mask e Paths
18- Suavizando parte da seleção: As vezes, você quer suavizar (feather) apenas parte da sua seleção. Para isso, escolha a função Quick Mask, selecione a área que quer suavizar, utilize o Blur e depois volte para o modo normal.
19- Borracha Mágica: O Photoshop 5.5 tem toda uma gama de ferramenta para lidar com fundos (background) indesejáveis. Use o Magic Eraser para clicar em qualquer lugar no fundo para remover qualquer pixel dentro do espaçi determinado.
20- Gama e Cores: A ferramenta Magic Wand do Photoshop é útil, mas as seleções do Color Range são mais sutis, porque selecionam parcialmente os pixels, o que resulta numa seleção de margens menos óbivia.
21- Mascaras ou seleções: O modo Quick Mask do Photoshop é um dos mais úteis. Nele você pode pintar uma mascara e, então voltar para modo normal, onde ela estará pronta e esperando por você como uma seleção.
22- Recuperando seleções: Que pesadelo! Você levou meia hora para criar uma seleção realmente complexa e agora acidentalmente desmarcou tudo. Arrgh! Bem, tudo que você precisa fazer é apertar Shift+Ctrl+D para recuperar o que tinha feito.
23- Modificando seleções: Para adicionar uma seleção, pressione a tecla Shift enquanto arrasta a marque ou ferramenta de seleção que estiver usando.
24- Seleção maiores ou menores: Você pode aumentar ou diminuir a seleção de acordo com o numero de pixels pelo submenu Modify do menu Select. Isso pode ser útil por exemplo, quando você quiser selecionar uma área e depois suavisar (feather) apenas a área determinada (mas você tem que determinar a área antes).
25- Paths e seleções combinando: Os phats podem ser usados para criar seleções no topo da paleta e Paths. Se você clicar na função Option enquanto a seleção esta sendo usada poderá escolher como combinalas.
26- Círculos e quadrados perfeitos: Precione a tecla Shift enquanto cria círculos e quadrados perfeitos com os marquees elíptica e retangular, respectivamente. Pressione Shift Option-Drag para fazer os desenhos a parir do centro.
27- Laço magnético: O Photoshop tem a ferramenta Magnetic Lasso, que é muito útil, mas a partir da versão 5, também existe o Magnetic Pen, muito útil se você quiser criar um path que acompanhe o formato de um objeto.
28- Layer a partir de seleções: Quando você copia e cola uma área de uma imagem, ela é colada como um novo layer, o que é útil para editar seleções de forma não destrutiva. Você pode fazer isso facilmente, basta ultilizar o atalho Ctrl+J (para duplicar a Layer).
29- Dicas de Filtros: A maioria dos filtros do Photoshop oferece um bom controle sobre o efeito que esta sendo utilizado. Você pode obter ainda mais controle após utilizá-los, basta usar a opção Fade no menu Filter para mudar a opacity e utilizar o Blending Mode.
30- Distorção, os fatos: Distortion, Blur e outros filtros produzem efeitos melhores se forem usados repetidas veses com pequenos valores. Você pode utilizar o Ctrl+F para repetir o ultimo filtro que foi ultilizado.
Créditos para: Oficina da Net
My Photoshop Brushes
Todos os ficheiros disponibilizados são de utilização gratuita. Confirme, no entanto e sempre que possível, o tipo de licença associada ao ficheiro descarregado.
Dá uma clicada lá: My Photoshop Brushes
Recurso Vinheta no photoshop
1 - Abra uma imagem que queira trabalhar. Menu Arquivo > Abrir.
2 - Siga os passos abaixo de acordo com a versão do Photoshop que estiver usando.
Para Photoshop CS3 em Pt Br:
- Escolha Filtro> Distorcer> Correção de Lente.
- Dentro do Correção de Lente, ajustar as configurações na seção Vinheta. Desmarque a opção MOSTRAR GRADE, para que você possa ter uma visão melhor do que está sendo feito.
 - Crie uma nova camada, esta camada deve ficar acima da camada da figura.
- Crie uma nova camada, esta camada deve ficar acima da camada da figura. - Com a ferramenta Letreiro Eliptico (M) faça uma seleção oval na figura, a seleção não precisa ser perfeita.
- Com a ferramenta Letreiro Eliptico (M) faça uma seleção oval na figura, a seleção não precisa ser perfeita. - Inverta a seleção, para fazer isso faça a combinação de teclas CTRL+Shift+I.
- Inverta a seleção, para fazer isso faça a combinação de teclas CTRL+Shift+I. - Agora Segure a tecla Shift e aberte Backspace, isto fará com que abra uma caixa de diálogos denominada PREENCHER, nesta caixa de diálogo clique em COR e altere a cor para preto.
- Agora Segure a tecla Shift e aberte Backspace, isto fará com que abra uma caixa de diálogos denominada PREENCHER, nesta caixa de diálogo clique em COR e altere a cor para preto. - Faça a combinação de teclas CTRL+D para retirar a seleção
- Faça a combinação de teclas CTRL+D para retirar a seleção- Vá no menu Filtro > Desfoque > Desfoque Gaussiano, na janela que abriualtere as definições para criar as arestas da vinheta tente deixar mais ou menos como na figura abaixo:
 - Altere a opacidade da camada ao seu gosto, colocando os valores que preferir:
- Altere a opacidade da camada ao seu gosto, colocando os valores que preferir: Ajustar a cor
Ajustar a corNão vamos estar utilizando qualquer cor para ajustar. Em vez disso, vamos estar modificando canais individuais.
- Dentro da Paleta Canais (Janela> Canais), selecione o canal vermelho.
 - Com o canal vermelho selecionado, utilize o Brilho > Contraste (Imagem> Ajustes> Brilho e Contraste) e aumente o contraste. Achei que o aumento do contraste em 50 produziu os resultados mais realistas.
- Com o canal vermelho selecionado, utilize o Brilho > Contraste (Imagem> Ajustes> Brilho e Contraste) e aumente o contraste. Achei que o aumento do contraste em 50 produziu os resultados mais realistas.- Agora, selecione o canal verde e use o Brilho > Contraste (Imagem> Ajustes> Brilho e Contraste) para aumentar o contraste pelo mesmo valor que você fez na etapa anterior.
- Vamos voltar ao canal RGB (Ctrl + ~) para ver os resultados finais.
Figura original:
 Após o tutorial:
Após o tutorial:  Outros resultados:
Outros resultados:

 Fonte: PhotoshopTutorials
Fonte: PhotoshopTutorialsColoque uma imagem em texto no Photoshop
Para mais um tutorial vamos fazer um efeito onde vamos mesclar texto e imagem. Para isso procure utilizar uma imagem qualquer para o trabalho, pode ser uma foto pessoal, uma paisagem ou a foto de alguém, enfim ... mãos a obra.
1 - Abra a imagem que quiser trabalhar. Menu Arquivo > Abrir.
 2 - Agora duplique a camada da imagem que acabara de inserir no documento para isso faça a combinação de teclas CTRL+J.
2 - Agora duplique a camada da imagem que acabara de inserir no documento para isso faça a combinação de teclas CTRL+J.
Resultado:
3 - Selecione a camada recém criada, utilize a Ferramenta Lata de Tinta (G), para colorir a camada com uma cor a sua escolha, nesse exemplo utilizaremos a cor branco. Para isso clique na ferramenta, escolha a cor branco e em seguida clique na figura.
4 - Hora de aplicar o texto ao seu trabalho, para isso clique antes em cima da primeira camada de cima para baixo ( a camada com o nome de Camada 1 ). Clique na Ferramenta Texto Horizontal (T), após ter clicado na ferramenta altere suas propriedades ao seu gosto, fonte, efeitos de texto e tamanho a sua escolha, e digite o texto que quiser. Faça a Combinação de teclas CTRL+T para redimensionar o texto livremente assim tente deixar mais ou menos como a figura abaixo:


 Fonte: Photoshop Essencials
Fonte: Photoshop Essencials
Criando uma esfera do Dragão
1 - Crie um novo documento com o tamanho que quiser, em seguida desenhe um círculo preto;

2 - Agora aplique esse estilo na camada onde foi desenhado o círculo;

mais um...

Resultado:

3 - Com a mesma ferramenta que criamos o círculo vamos criar mais dois, porém devem ser mais ou menos no formado de "ovo" como mostra a figura abaixo:

4 - Pressione CTRL+T para poder girar um pouco;

5 - Coloque-as perto da extremidade do lado esquerdo da esfera. Agora, altere um pouco a opacidade, dependendo do resultado obtido sua imagem; Segure CTRL e clique sobre a miniatura da camada-oub para seleccionar a esfera;Aperte CTRL + SHIFT + I para a seleção inversa.

6 - Faça o mesmo com um outro círculo, mas desta vez, tornam ainda menor a opacidade;


7 - Seleccione a Dragonball novamente, mas desta vez vá para Editar> Transform Selection e certifique-se que a selecção fica um pouco menor;
Em seguida, preenchê-lo com #BC7C0B;
Agora, utilize a elíptical Marquee-Tool para cortar um pequeno pedaço do círculo, veja o exemplo abaixo;

8 - Adicione algumas estrelas que estão no banco de dados de padrão Photoshop-formas e utilize a cor #D94519;

Espero que tenham gostado.