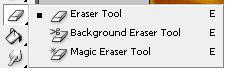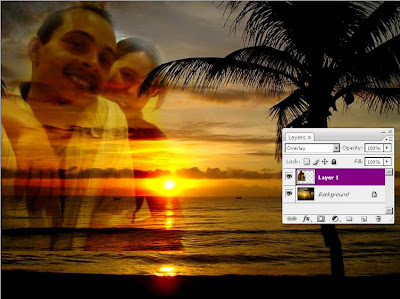Nos nossos próximos tutoriais vamos priorizar os temas festivos de natal e réveillon, espero que gostem. No tutorial de hoje vamos fazer uma arte para a virada de ano de 2009, então mãos a obra.
1 – Abra um arquivo de 1280x1024 px e 72 dpi. Selecione a ferramenta Retângulo (U), desenhe um retângulo na área de trabalho inteira. Vá em Blending Options>Gradient Overlay (na mesma camada no painel das camadas). Siga as indicações seguintes


2 – Selecione a ferramenta Custom Shape Tool (U) escolha o elemento mostrado na figura abaixo:

3 – Desenhe ele exatamtente como mostrado na figura:

4 – Ajuste a opacidade da camada onde foi desenhado o elemento para 0%.

5 – Agora em Blending Options:


...o resultado deve ser algo parecido com o seguinte:

6 – Use a ferramenta Ellipse Tool (U) em conjunto com a ferramenta Rounded Rectangle Tool (U), tente desenhar uma espécie de nuvem como mostra a imagem abaixo:

7 – Faça as seguintes configurações em todos os elementos desenhados.



8 - Agora junte todas as camadas que foram utilizadas para criar a nuvem e aplique o Blend como mostra a figura abaixo:

Resultado:

9 - É chegado a hora de trabalhar o texto representativo do ano de 2009, vale lembrar que você pode digitar o que achar melhor, para nosso exemplo colocaremos somente o ano de 2009 mesmo. Aplique as configurações como mostra a figura abaixo:

10 - Permaneça na camada onde está o texto digitado vá em Effect>3D>Extrude & Bevel.

Configure as opções como mostra a seguir:
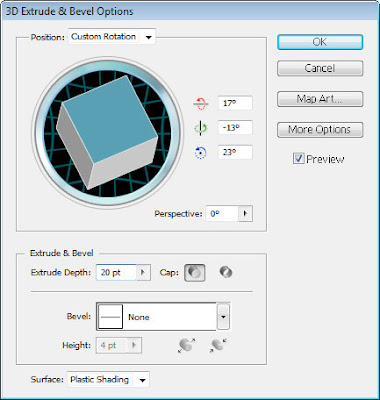

e finalizando...

Resultado:

11 - Deixe a camda do texto acima de todas as camadas.

12 - Utilizando a ferramenta Rectangle Tool (U), crie um objeto como mostra a figura abaixo:

13 - Ajuste os parâmetros como mostrado a seguir:


14 - Utilize a ferramenta Eraser Tool (E), para apagar as partes desnecessárias do objeto. Resultado:

15 - Agora faremos a mesma operação para os demais, faça como mostra a seguir:


continuando...








Estamos quase acabando.

16 - Crie uma nova camada, utilize a Rectangular Marquee Tool (M), crie várias linhas nesta camada e depois pinte-as utilizando a Paint Bucket Tool (G) com a cor #FFCF8A.

17 - Se necessário utilize a Eraser Tool (E), para apagar as áreas desnecessárias para a arte.

18 - Utilize para as próximas camadas a Custom Shape tool (U), se valendo claro das mesmas especificações para elas assim como fizemos no passo 17. Aplique um Fill de 30% nessas em que utilizar a Custom Shape Tool.

Resultado Final:

Bom galera, é isso ai, aguardem o especial de natal. Até a próxima.