Nos nossos próximos tutoriais vamos priorizar os temas festivos de natal e réveillon, espero que gostem. No tutorial de hoje vamos fazer uma arte para a virada de ano de 2009, então mãos a obra.
1 – Abra um arquivo de 1280x1024 px e 72 dpi. Selecione a ferramenta Retângulo (U), desenhe um retângulo na área de trabalho inteira. Vá em Blending Options>Gradient Overlay (na mesma camada no painel das camadas). Siga as indicações seguintes


2 – Selecione a ferramenta Custom Shape Tool (U) escolha o elemento mostrado na figura abaixo:

3 – Desenhe ele exatamtente como mostrado na figura:

4 – Ajuste a opacidade da camada onde foi desenhado o elemento para 0%.

5 – Agora em Blending Options:


...o resultado deve ser algo parecido com o seguinte:

6 – Use a ferramenta Ellipse Tool (U) em conjunto com a ferramenta Rounded Rectangle Tool (U), tente desenhar uma espécie de nuvem como mostra a imagem abaixo:

7 – Faça as seguintes configurações em todos os elementos desenhados.



8 - Agora junte todas as camadas que foram utilizadas para criar a nuvem e aplique o Blend como mostra a figura abaixo:

Resultado:

9 - É chegado a hora de trabalhar o texto representativo do ano de 2009, vale lembrar que você pode digitar o que achar melhor, para nosso exemplo colocaremos somente o ano de 2009 mesmo. Aplique as configurações como mostra a figura abaixo:

10 - Permaneça na camada onde está o texto digitado vá em Effect>3D>Extrude & Bevel.

Configure as opções como mostra a seguir:
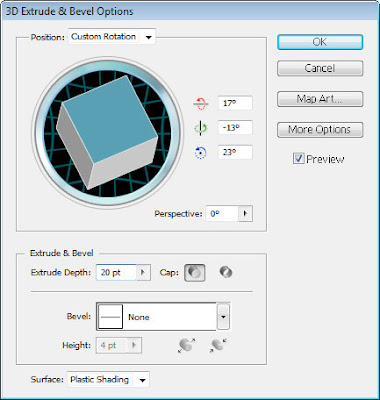

e finalizando...

Resultado:

11 - Deixe a camda do texto acima de todas as camadas.

12 - Utilizando a ferramenta Rectangle Tool (U), crie um objeto como mostra a figura abaixo:

13 - Ajuste os parâmetros como mostrado a seguir:


14 - Utilize a ferramenta Eraser Tool (E), para apagar as partes desnecessárias do objeto. Resultado:

15 - Agora faremos a mesma operação para os demais, faça como mostra a seguir:


continuando...








Estamos quase acabando.

16 - Crie uma nova camada, utilize a Rectangular Marquee Tool (M), crie várias linhas nesta camada e depois pinte-as utilizando a Paint Bucket Tool (G) com a cor #FFCF8A.

17 - Se necessário utilize a Eraser Tool (E), para apagar as áreas desnecessárias para a arte.

18 - Utilize para as próximas camadas a Custom Shape tool (U), se valendo claro das mesmas especificações para elas assim como fizemos no passo 17. Aplique um Fill de 30% nessas em que utilizar a Custom Shape Tool.

Resultado Final:

Bom galera, é isso ai, aguardem o especial de natal. Até a próxima.

3 comentários:
cara muito bom
nota 10
fico um trabalho de profissional
show
Haja paciência!!! Lindo trabalho, parabéns.
MEU DEUS!!!!!!
QUE LOKO!!!
NEM EM UM MILHÃO DE ANOS EU VO FAZER UMA COISA DESSAS!!!!
ISSO QUE É SER PROFISSIONAL!!!!
Postar um comentário